Editing elements in an OpenXML file using VBA
Wouldn’t it be useful to be able to edit the contents of an Office 2007 OpenXML file from within VBA? Well, now you can.
Download
I have made the file used in this article available for download:
Doug Glancy, a colleague of mine, has developed
a tool to edit the RibbonX code in your file without ever leaving
Excel.
Content of the VBA project
The VBA project contains two modules and one class module:
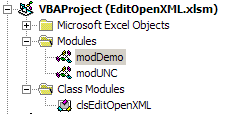
Content of the VBA project as shown in the project explorer in the VBE
modDemo contains the code that demonstrates the use of the class module clsEditOpenXML. modUNC contains code to work with UNC paths.
The project also uses the Microsoft XML library to ease working with the XML, as shown in the following screenshot of the references:
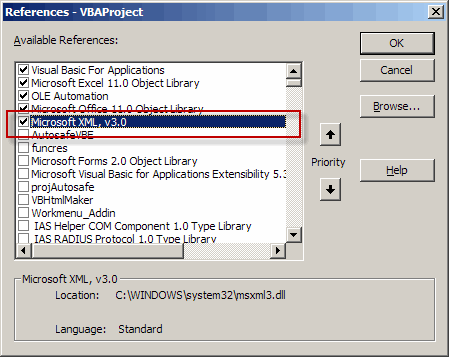
References of the VBAProject
Also, a couple of other libraries are put to use: the File Scripting Object and the Windows Shell application object, both through late binding as shown later on.
Class module to work with OpenXML files
I have derived a class module that is able to perform the following tasks:
- Unzip an .xlsx or .xlsm file
- Extract any XML file from the folderstructure
- Write back any XML file back into the folder structure
- Zip the file back.
Unzip an .xlsx or .xlsm file
In order to be able to work with the files contained within the OpenXML zipped file structure, the first step that is needed is to unzip the content of the file.
For safety reasons a backup copy of the file is made first. Then the file is renamed by appending .zip after the name. Next, the .zip file is unzipped to a folder.
The code below (taken from class module clsEditOpenXML) shows how this is done:
‘————————————————————————-
‘ Procedure : UnzipFile
‘ Company : JKP Application Development Services (c)
‘ Author : Jan Karel Pieterse
‘ Created : 6-5-2009
‘ Purpose : Unzips all files in a zip file to a designated folder
‘————————————————————————-
‘Courtesy www.rondebruin.nl
Dim FSO As Object
Dim oShellApp As Object
Set FSO = CreateObject(“scripting.filesystemobject”)
‘Derive the folder to unzip to from the location of the sourcefile
UnzipFolder = FolderName
‘A dedicated unzip folder will be created in the same folder as the sourcefile,
‘called ..Unzipped Filename
If Right(UnzipFolder, 1) “” Then
UnzipFolder = UnzipFolder & “UnZipped ” & FileName & “”
Else
UnzipFolder = UnzipFolder & “UnZipped ” & FileName & “”
End If
On Error Resume Next
‘Remove all previous existing folders
FSO.deletefolder UnzipFolder & “*”, True
Kill UnzipFolder & “*.*”
On Error GoTo 0
‘Create normal folder
If FolderExists(UnzipFolder) = False Then
MkDir UnzipFolder
End If
Set oShellApp = CreateObject(“Shell.Application”)
‘Copy the files in the newly created folder
oShellApp.Namespace(UnzipFolder).CopyHere oShellApp.Namespace(SourceFile).items
On Error Resume Next
‘Clean up temp folder
FSO.deletefolder Environ(“Temp”) & “Temporary Directory*”, True
‘Inside the now unzipped folder structure all relevant files are
‘located here:
XLFolder = UnzipFolder & “xl”
Set oShellApp = Nothing
Set FSO = Nothing
Exit Sub
End Sub
Extract any XML file from the folderstructure
This little routine extracts an xml file from the unzipped folders and returns the XML contained in that file:
Public Function GetXMLFromFile(sFileName As String) As String
‘————————————————————————-
‘ Procedure : GetXMLFromFile
‘ Company : JKP Application Development Services (c)
‘ Author : Jan Karel Pieterse
‘ Created : 6-5-2009
‘ Purpose : Gets the XML code from the foldernamefilename
‘————————————————————————-
Dim oXMLDoc As MSXML2.DOMDocument
If Len(XLFolder) = 0 Then
GetXMLFromFile = “”
Else
Set oXMLDoc = New MSXML2.DOMDocument
oXMLDoc.Load XLFolder & sFileName
GetXMLFromFile = oXMLDoc.XML
Set oXMLDoc = Nothing
End If
End Function
Write back any XML file back into the folder structure
The opposite direction is equally straightforward:
Public Sub WriteXML2File(sXML As String, sFileName As String)
‘————————————————————————-
‘ Procedure : WriteXML2File
‘ Company : JKP Application Development Services (c)
‘ Author : Jan Karel Pieterse
‘ Created : 6-5-2009
‘ Purpose : Writes sXML to sFileName
‘————————————————————————-
Dim oXMLDoc As MSXML2.DOMDocument
Set oXMLDoc = New MSXML2.DOMDocument
oXMLDoc.loadXML sXML
oXMLDoc.Save XLFolder & sFileName
End Sub
Zip the file back.
After we’re done editing the xml contents of the unzipped OpenXML package we need to rezip the folders again. The code below does exactly that:
‘————————————————————————-
‘ Procedure : ZipAllFilesInFolder
‘ Company : JKP Application Development Services (c)
‘ Author : Jan Karel Pieterse
‘ Created : 6-5-2009
‘ Purpose : Zips all files in a folder (including subfolders) whilst retaining the folder structure
‘————————————————————————-
‘Courtesy www.rondebruin.nl
Dim oShellApp As Object
Dim sDate As String
Dim sDefPath As String
Dim vFileNameZip As Variant
Dim FSO As Object
Dim lFileCt As Long
Set FSO = CreateObject(“scripting.filesystemobject”)
‘To ensure a unique filename,
‘append date and time to the name of the current file
sDate = Format(Now, ” dd-mmm-yy h-mm-ss”)
vFileNameZip = SourceFile & sDate & “.zip”
‘Create empty Zip File
NewZip vFileNameZip
Set oShellApp = CreateObject(“Shell.Application”)
‘Count how many items are in the “old” folder
lFileCt = oShellApp.Namespace(FolderName & “Unzipped ” & FileName & “”).items.Count
‘Copy the files to the compressed folder
oShellApp.Namespace(vFileNameZip).CopyHere oShellApp.Namespace(FolderName & “Unzipped ” & FileName & “”).items
‘Keep script waiting until we have same # of files in the new folder
On Error Resume Next
Do Until oShellApp.Namespace(vFileNameZip).items.Count = lFileCt
Application.Wait (Now + TimeValue(“0:00:01”))
Loop
DoEvents
‘Remove original file
Kill SourceFile
‘Rename new zipped file to same name as original file (with .zip appended)
Name vFileNameZip As SourceFile
On Error Resume Next
‘Now remove old folder, just in case something went haywire
FSO.deletefolder FolderName & “Unzipped ” & FileName, True
On Error GoTo 0
Set oShellApp = Nothing
End Sub
Getting the xml file belonging to a specific sheet
One of the most basic operations when working with the OpenXML package would be changing the XML of a worksheet in the file. Of course we’d want to extract the proper XML from the package based on the information mere mortals know: the sheet’s name. The code shown below extracts the proper rId (relationship identifier) attribute value as it is listed within the file workbook.xml within the sheets node of that file.
Private Function GetSheetIdFromSheetName(sSheetName) As String
‘————————————————————————-
‘ Procedure : GetSheetIdFromSheetName
‘ Company : JKP Application Development Services (c)
‘ Author : Jan Karel Pieterse
‘ Created : 6-5-2009
‘ Purpose : Finds out what the SheetId of sSheetname is
‘ by reading Workbook.xml
‘————————————————————————-
Dim oXMLDoc As MSXML2.DOMDocument
Dim oXMLNode As MSXML2.IXMLDOMNode
Dim oXMLNodeList As MSXML2.IXMLDOMNodeList
If mvXLFolder <> “” And Sheet2Change <> “” Then
Set oXMLDoc = New MSXML2.DOMDocument
oXMLDoc.Load XLFolder & “workbook.xml”
Set oXMLNodeList = oXMLDoc.SelectNodes(“/workbook/sheets/sheet”)
For Each oXMLNode In oXMLNodeList
If oXMLNode.Attributes.getNamedItem(“name”).nodeValue = sSheetName Then
GetSheetIdFromSheetName = oXMLNode.Attributes.getNamedItem(“r:id”).nodeValue
Exit Function
End If
Next
End If
End Function
The next routine then finds out which xml file belongs to that Id:
Public Function GetSheetFileNameFromId(sSheetId As String) As String
‘————————————————————————-
‘ Procedure : GetSheetFileNameFromId
‘ Company : JKP Application Development Services (c)
‘ Author : Jan Karel Pieterse
‘ Created : 6-5-2009
‘ Purpose : Fetches the name of the xml file belonging to the sheet with id SheetId.
‘————————————————————————-
Dim oXMLDoc As MSXML2.DOMDocument
Dim oXMLNode As MSXML2.IXMLDOMNode
Dim oXMLNodeList As MSXML2.IXMLDOMNodeList
If mvXLFolder <> “” And Sheet2Change <> “” Then
Set oXMLDoc = New MSXML2.DOMDocument
oXMLDoc.Load XLFolder & “_relsworkbook.xml.rels”
Set oXMLNodeList = oXMLDoc.SelectNodes(“/Relationships/Relationship”)
For Each oXMLNode In oXMLNodeList
If oXMLNode.Attributes.getNamedItem(“Id”).nodeValue = sSheetId Then
GetSheetFileNameFromId = oXMLNode.Attributes.getNamedItem(“Target”).nodeValue
Exit Function
End If
Next
End If
End Function
Of course it might be useful to be able to go the other way: Get a sheetname belonging to a specific Id:
Public Function GetSheetNameFromId(sId As String) As String
‘————————————————————————-
‘ Procedure : GetSheetNameFromId
‘ Company : JKP Application Development Services (c)
‘ Author : Jan Karel Pieterse
‘ Created : 6-5-2009
‘ Purpose : Returns the sheetname belonging to a sheetId
‘————————————————————————-
Dim oXMLDoc As MSXML2.DOMDocument
Dim oXMLNode As MSXML2.IXMLDOMNode
Dim oXMLNodeList As MSXML2.IXMLDOMNodeList
If mvXLFolder <> “” Then
Set oXMLDoc = New MSXML2.DOMDocument
oXMLDoc.Load XLFolder & “workbook.xml”
Set oXMLNodeList = oXMLDoc.SelectNodes(“/workbook/sheets/sheet”)
For Each oXMLNode In oXMLNodeList
If oXMLNode.Attributes.getNamedItem(“r:id”).nodeValue = “rId” & Val(sId) + 1 Then
GetSheetNameFromId = oXMLNode.Attributes.getNamedItem(“name”).nodeValue
‘Got it, get out
Exit Function
End If
Next
End If
End Function
How to use the class module
In a normal module (called modDemo) I have demonstrated how the class module may be put to use:
Public Sub Demo()
‘————————————————————————-
‘ Procedure : Demo
‘ Company : JKP Application Development Services (c)
‘ Author : Jan Karel Pieterse (jkp-ads.com)
‘ Created : 06-05-2009
‘ Purpose : Demonstrates getting something from an OpemXML file
‘————————————————————————-
Dim cEditOpenXML As clsEditOpenXML
Dim sXML As String
Set cEditOpenXML = New clsEditOpenXML
With cEditOpenXML
‘Tell it which OpenXML file to process
.SourceFile = ThisWorkbook.Path & “formcontrols.xlsm”
‘Before you can access info in the file, it must be unzipped
.UnzipFile
‘Tell it which sheet you want to change
.Sheet2Change = “MySheet”
‘Get XML from the sheet’s xml file
sXML = .GetXMLFromFile(.SheetFileName)
‘Change the xml of the sheet here
‘Now write the xml back to the sheet:
‘.WriteXML2File sXML, .SheetFileName
‘Now rezip the unzipped package
.ZipAllFilesInFolder
End With
‘Only when you let the class go out of scope the zip file’s .zip extension is removed
‘in the terminate event of the class.
‘Then the OpenXML file has its original filename back.
Set cEditOpenXML = Nothing
End Sub
Conclusion
The code shown in this article and in the associated download file shows you a way to extract content from the Office 2007 OpenXML file format and even enables you to edit parts of the content.
Of course it is up to you to keep everything nice and tidy and adhere to the rules of the OpenXML file format specification. See this article for more information about the format.
No comments:
Post a Comment