In this submit, we’ll go over a way to simulate making use of VLOOKUP to return various matching rows and/or columns. What do you suggest by “simulate” Jeff? Nicely, VLOOKUP is designed to return a one worth, not multiple values. That is, VLOOKUP scans down the lookup range and stops at the very first matching row … ignoring any supplemental matching rows. At the time VLOOKUP finds a matching row, it shoots to the suitable to retrieve the connected value from a one column. But let us say we want to return the values from multiple columns and all of the matching rows. Effectively, this is wherever VLOOKUP breaks down. So, we’ll simulate this features by turning to Ability Question. Let us get to it … I have a movie and total prepared narrative below.
Video
Narrative
Ahead of we get too significantly, let us just clarify our aim. Let’s say we have a listing of invoices, and our record contains summary details such as InvoiceID and Consumer … one thing like this (Summary desk):
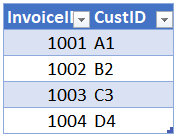
We also have an bill element checklist, which incorporates line-merchandise details for every single bill. It consists of the InvoiceID, Item, Sum, and potentially other data. One thing like this (Element table):

Now, we want to go through every product in the summary table (every single invoice) and retrieve connected values from the element table. You are going to observe there are several matching rows in the depth table for each invoice. Plus, we want to retrieve many columns from the element table, for example, the Item and Total columns.
When we are performed, we want to blend a number of matching rows and columns like this:
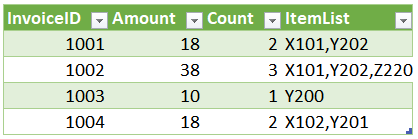
Given that VLOOKUP is constrained to retrieving a one cell value from the first matching row and the specified return column, we’ll use Power Question as a substitute.
We’ll acquire it in three steps:
- Merge question
- Specify many columns
- Mix numerous rows
So, let’s get to it.
Be aware: if this have been a one particular-time project, you may well be in a position to use VLOOKUP to retrieve the CustID from the summary desk into the depth table if you use approximate match and type the summary in ascending buy by the lookup column. Then produce one particular components for each and every column worth you want returned. But in follow, Ability Query will generate a solution that is quickly refreshed in future periods as the facts tables alter.
Merge question
In this to start with action, we will load every single table into Energy Query and then merge them. So, first, we pick out any mobile in the Summary desk and pick out the Facts > From Desk command. The table is loaded into Electrical power Query:
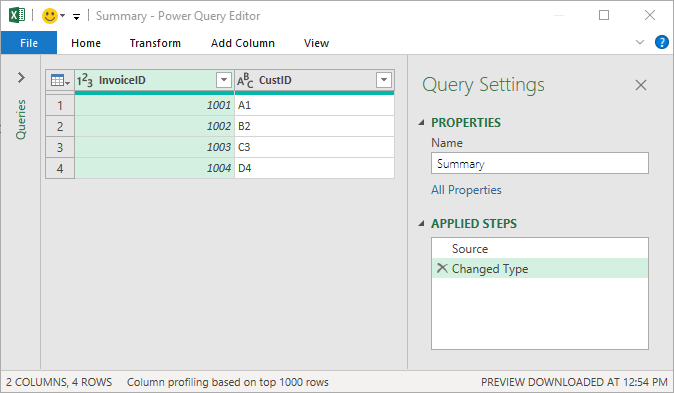
Then, we click Residence > Shut & Load To… and find Only Build Connection as revealed under:
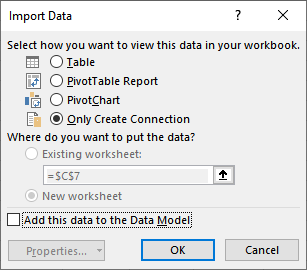
We do the very same measures once more to load the Depth table into Energy Question.
Now, we need to have to merge these two tables with Electric power Question. 1 way to do this from inside of the Electric power Query editor is to decide on the Residence > Merge Queries command. One way to do this from inside Excel is to select the Info > Get Information > Blend Queries > Merge command. Possibly way, you are going to be presented with the Merge dialog wherever you establish the Summary table initially and then the Element desk. Then, you determine the lookup column by picking out the InvoiceID column in both equally tables, as shown under.
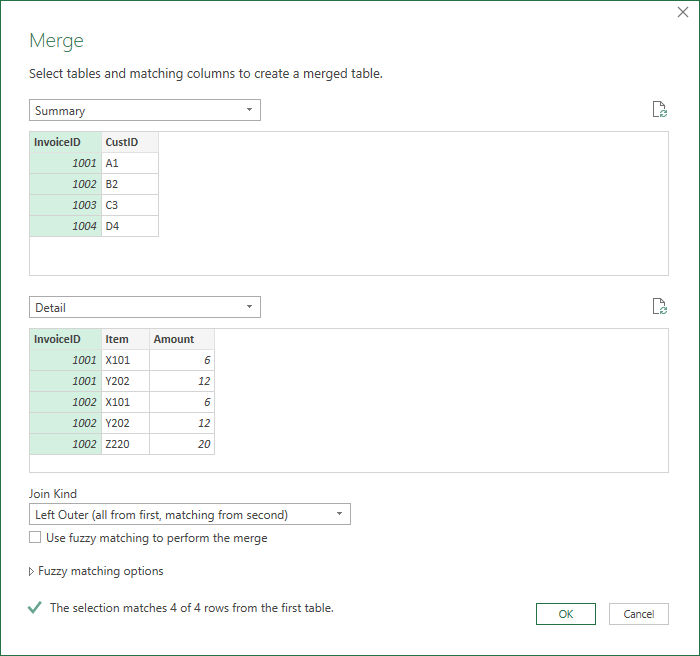
Observe: the Be part of Type is Left Outer because we picked the summary desk initial and then the element desk. If you chosen Detail initially and then Summary you’ll want to alter the Be a part of Sort to Proper Outer. Relying on what you are working on, other Be a part of Kind possibilities may possibly be useful so test them out.
Now, we click on Okay and we locate ourselves within the Ability Question editor:

With our queries merged, it is time to accomplish our next phase.
Specify various columns
Recall that a person detail we want to attain is to return several column values. VLOOKUP can return a price from a single column, but we can simply return various column values with Ability Query.
To do so, just click on the Extend icon on the proper aspect of the Element column header, or the Transform > Structured Column > Increase command. You are going to be in a position to choose a person or several columns to return from the depth desk:

Below, we want to return the Product and Quantity columns. We click Alright and bam … we have returned a number of columns:
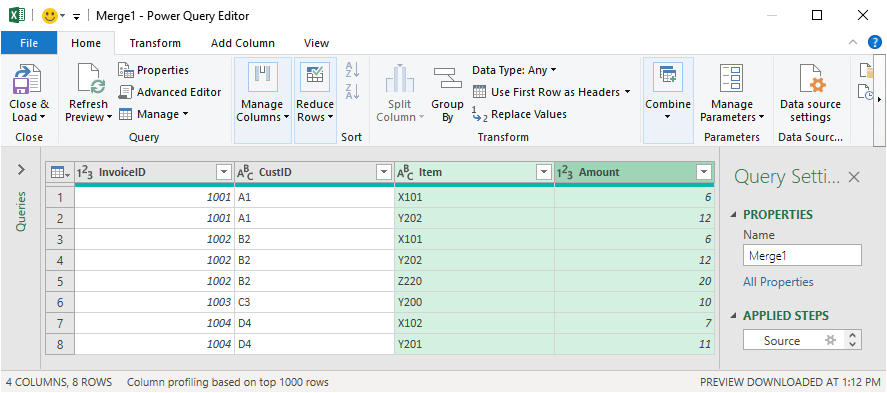
Now that we have returned many columns, let us address the rows.
Specify various rows
At the stop of the working day, we want just one row for every InvoiceID, so, we choose the InvoiceID column and then the Renovate > Group By command. Since we want to display a wide variety of columns for every single InvoiceID, we choose Highly developed in the ensuing Team By dialog:

Now, we determine each and every extra column sought after. In our case, we would like 3 columns:
- New column named Total, that computes the Sum, of the current Volume column.
- New column named Depend, that will Depend Rows.
- New column named Things, that includes All Rows
The current dialog is in this article:

We click Okay and:

And, we are pretty much there! The closing move is to change the Items column into a comma-divided list of the genuine product values observed in the element table.
To do this, we’ll use a trick that Ken and Miguel taught me in their workshop (by the way, check out out their astounding M is for Data Monkey e-book).
We simply click Insert Column > Custom Column. In the ensuing Tailor made Column dialog, we enter a wanted column identify, like ItemList, and publish the formula revealed below.

Be aware: the [Items] argument references the table name and the “Item” references the column title.
Clicking Alright outcomes in a new ItemList column, like this:
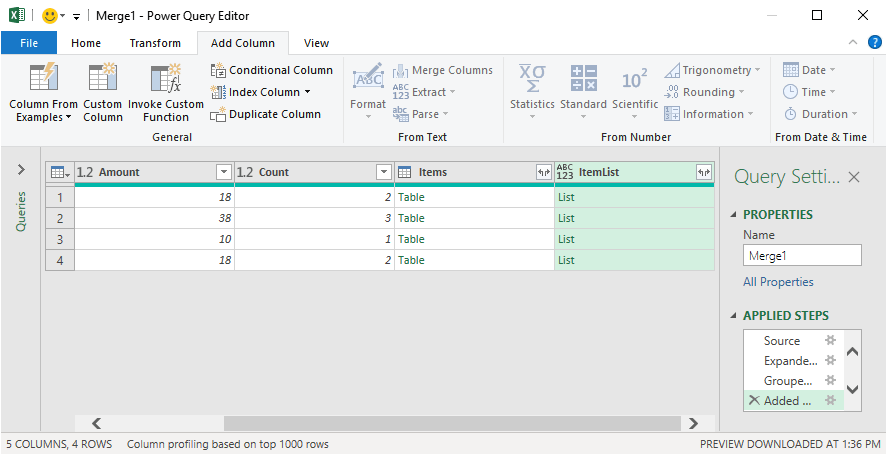
Now, we have to have to explain to Electrical power Question that we want to convert each and every listing in the ItemList column into a comma-separated listing of values. To do this, we pick the Broaden button on the right aspect of the ItemList header and choose Extract Values… . In the ensuing Extract values from record dialog, we pick our favored delimiter. In this article, we’ll go with a Comma:

Click on Ok and bam!

We can take away the Goods column, and then click on Property > Near & Load To … and deliver it to a Desk. The final results look in Excel like this:
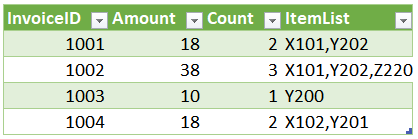
And, that is specifically what we set out to do!
Now, it took fairly a few methods to get right here, but now for the finest news. When this is established up, all we need to do in long run intervals is ideal-click the benefits table and choose Refresh. New rows in the summary or element tables are mechanically bundled. This usually means that the investment of time to established this up will pay back effectiveness dividends each individual subsequent interval.
If you have any other Electrical power Query ideas or approaches to boost this approach, please share by publishing a remark below … many thanks!
Get a fast e-mail observe when a new Excel write-up is obtainable
No comments:
Post a Comment